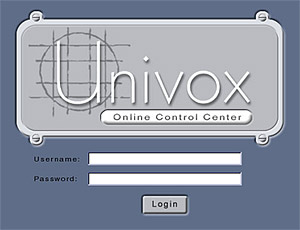|
Password Protected Directories
Introduction -
You can assign unique user id's and passwords to control access to various
web pages. An example of this function is apparent when you access your
own account through the Univox Control Center -- each time you are prompted
for your id and password. The actual web pages are not password protected,
but rather the directory in which they reside.
Example - A software developer is making several programs available
via the web, but only those visitors which have paid for the service should
be allowed access to the download page. To control access, the page is
placed in a directory which is password protected. Instead of distributing
a single password, unique user id's and passwords are assigned and removed
as needed.
How to use:
- Go
to http://controlcenter.univox.com/
- Log
in using your user name and password.
- Once logged in, click
the icon with the desired function.
Note: Look below for an explanation
of each icon.
|
|
Start
here if you want to...
 |
Turn
Directory Password Protection On or Off |
 |
Add
a User Password |
 |
Remove
a User Password |
|
|
To
Turn Directory Password Protection On or Off...
| 1. |
Click on
the Directory Password Protection icon. |
| 2. |
On the
next screen you will see your root directory with a text field
next to it.In the text field enter the sub-directory you want
to change the password protection settings for. |
| 3. |
Press OK. |
| 4. |
Click the
button that says "Turn Off Directory Protection"
or "Turn On Directory Protection" to change your
settings.
|
|
To
Add a User Password...
| 1. |
Click
on the Directory Password Protection icon. |
| 2. |
On the
next screen you will see your root directory with a text
field next to it. In the text field enter the sub-directory
you want to change the password protection settings for. |
| 3. |
Press
OK. |
| 4. |
Under
the heading "Add A User" enter the user's name
in the appropriate field. |
| 5. |
Below
that enter and repeat the user's password in the appropriate
fields. |
| 6. |
Press
ADD. |
|
To
Remove a User Password...
| 1. |
Click
on the Directory Password Protection icon. |
| 2. |
On the
next screen you will see your root directory with a text
field next to it. In the text field enter the sub-directory
you want to change the password protection settings for. |
| 3. |
Press
OK. |
| 4. |
You
should now see a list of users you have previously added.
Click the "REMOVE" button next the user you wish
to remove |
|
|
|
Start
here if you want to...
 |
Change
Your Main Account Password |
|
|
To
Change You Main Account Password...
| 1. |
Click
on the Password Change icon. |
| 2. |
Enter
your old password in the appropriate field. |
| 3. |
Enter
and repeat your new password in the appropriate fields. |
| 4. |
Press
OK. |
|
|
|
Start
here if you want to...
 |
Change
Your Front Page Password |
|
|
To
Change Your Front Page Password...
| 1. |
Click
on the Front Page icon. |
| 3. |
Enter
and repeat your new password in the appropriate fields. |
| 4. |
Press
OK. |
|
Return to table of contents
|